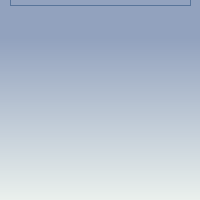Capture Setup
Video size:
This is the resolution of the captured video. It is important to
understand the significance of this size and performance. If one doubles the
width and height of this size, one will quadruple the amount of data that needs
to be captured. This can greatly effect both disk space requirements and
in-game frame rate. Growler Guncam can compress on the fly, which reduces the
amount of disk space needed, but compression can affect in-game frame rate. For
long captures, it is best to keep this size smaller for performance reasons.
Select From List:
This gives a drop-down list of common screen sizes to quickly choose from. The
Standard List and Widescreen List selection buttons can be used
to select from a list of different aspect ratios.
Capture size:
This is the amount of the screen that ultimately gets captured. It is stretched
or compressed into the video size. For example: if the capture size is
1024X768, and the video size is 360X280 - a 1024X768 picture will be captured
from the screen and reduced to a 360X280 size picture. This will reduce the
resolution of the picture, but it will also reduce the amount of data
that has to be processed.

It is possible to have a video size larger than the capture size, but this isn't recommended. It will increase the amount of data Guncam has to process without increasing the quality of the pictures.
Capture Position:
This is used to tell Guncam where the upper left hand corner of the capture window should be placed. If "Center capture area" is checked (which is the default setting), Guncam will center the capture window. Moving the capture window is usually only useful for capturing 'windowed' games that don't take up the whole screen and are not centered.
Determining the correct coordinate for the top and left of the window can be difficult. It is recommended that one uses the "Use mouse to define Video Size, Capture Size, and Capture Position" option to determine these coordinates.
Use mouse to define Video Size, Capture Size, and Capture Position
This option allows one to determine the video size, capture size and position with the mouse. To use this option, click this button and then click down on the mouse button and drag the cursor. A box should appear on screen. This box represents the size of the video and capture area. When the box is the desired size, release the mouse button. Note: if "Capture Full Screen" is checked, this button will automatically uncheck it.
If the checkbox in the 'Capture
Position' settings is checked, a message-box will appear asking if you want to
capture the selected area. If one selects "No" in this message-box,
Guncam will position the capture area to the center of the screen.
Frames Per Second:
This is the number of captures Growler Guncam performs every second. The higher
the capture Frames Per Second, the more data Guncam has to process. If video
capture is affecting performance too much, reducing this value can help.